Kuidas kasutada otseülekannete edastamiseks OBS Studio tarkvara?
loodud 27/02/2022
Weventum soovitab otseülekannete edastamiseks kasutada programmi nimega OBS Studio. Selles artiklis juhendame kuidas programmi alla laadida, installida, seadistada ja kasutada.
OBS Studio - allalaadmine ja installimine
OBS Studio saab laadida alla nende kodulehelt https://obsproject.com. Kui fail on alla laetud, ava fail lõpuga .exe ning järgi installimiseks OBS installer juhiseid.
OBS Studio - seadistamine
OBS on väga paindlik programm, mida saad vastavalt enda soovidele seadistada. Otseülekande ajal saad jagada arvutisse ühendatud kaamera või veebikaamera pilti ning jagada ka enda ekraani.
OBS Studio - erkaani jagamine
1) Ekraani jagamiseks leia üles "Sources" ning vajuta all ääres olevale plussmärgile, seejärel vali "Display Capture".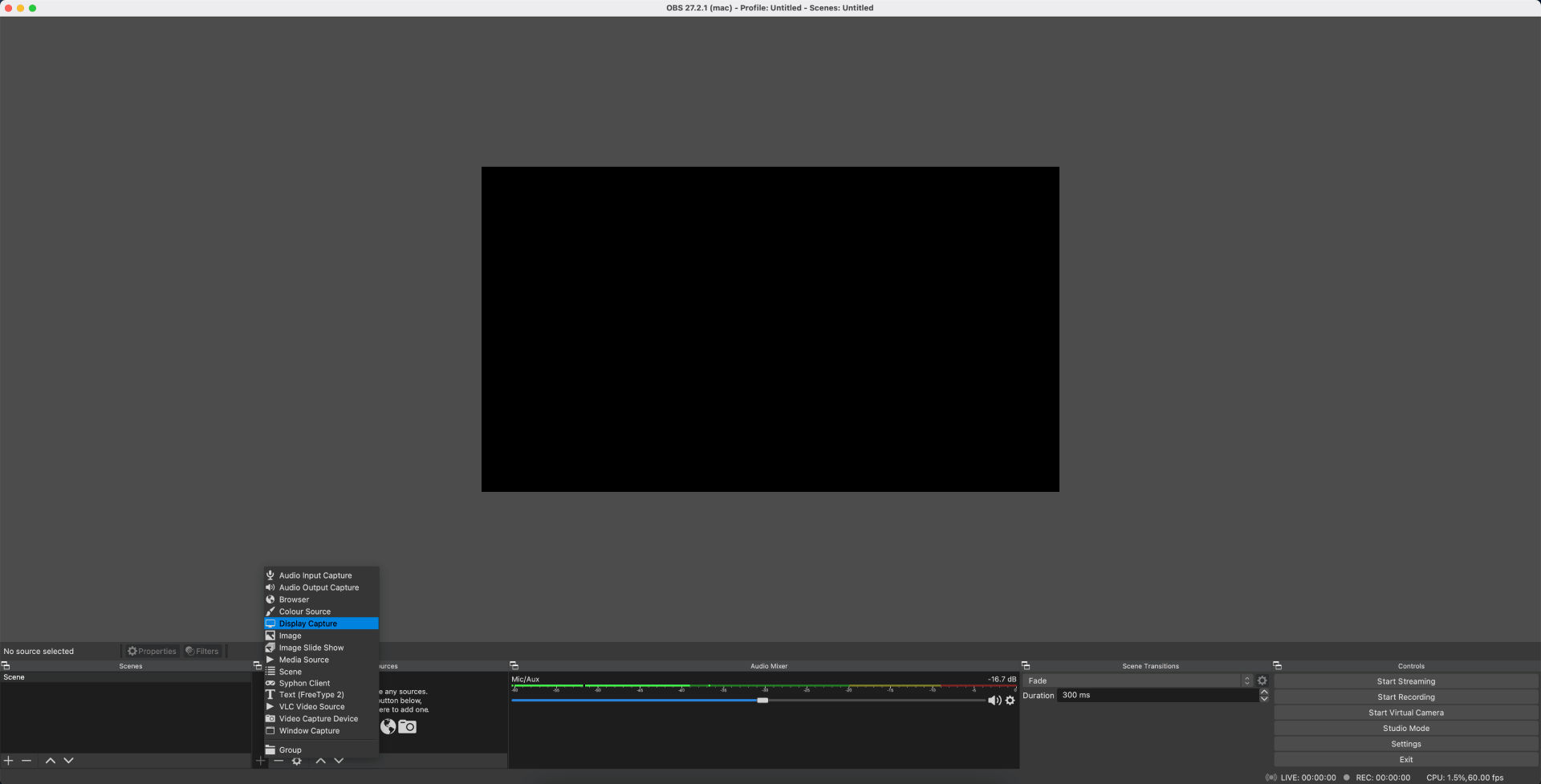
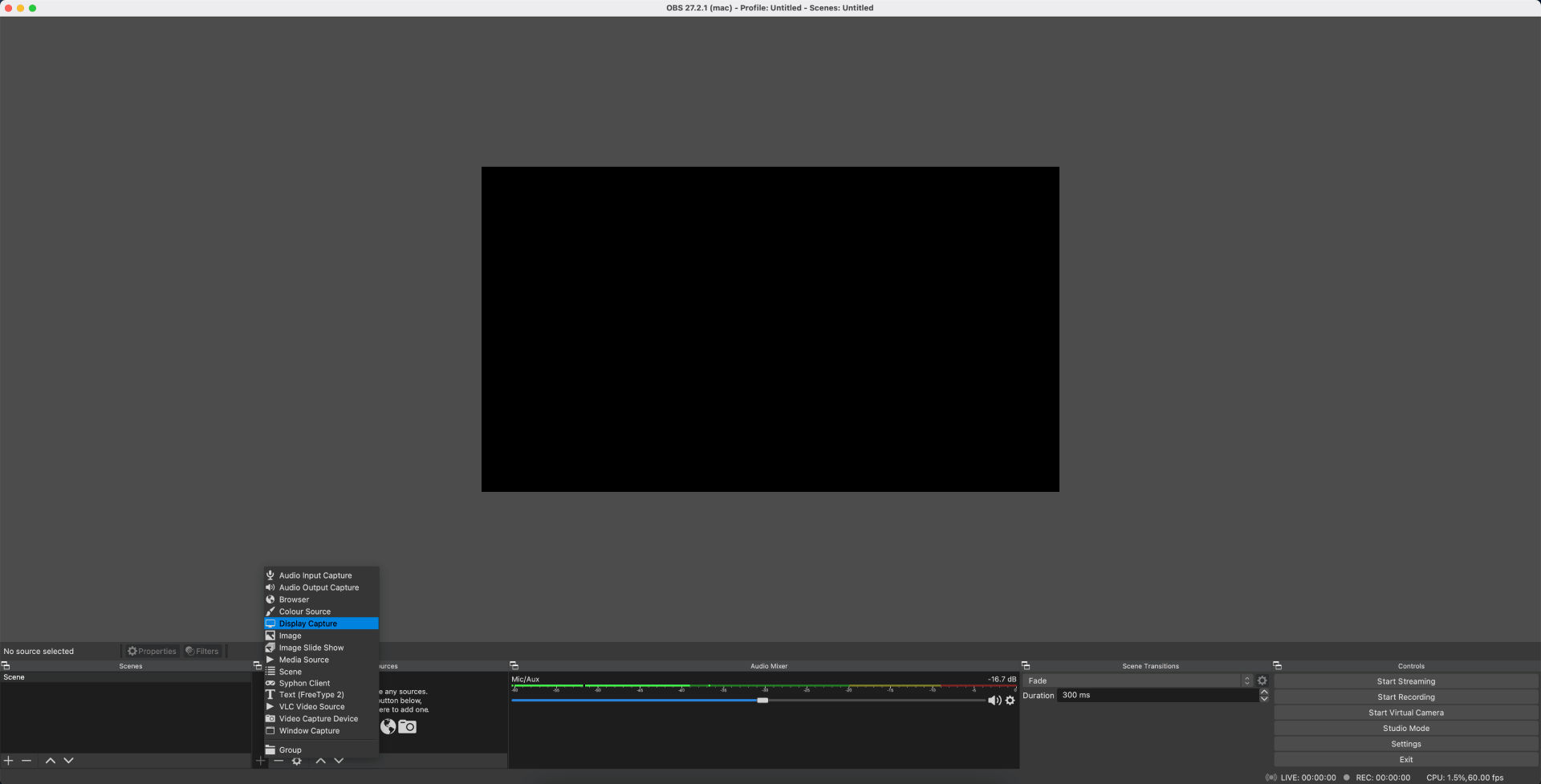
2) Avaneb aken, kuhu lisa endale meelepärane nimi ja vajuta "OK".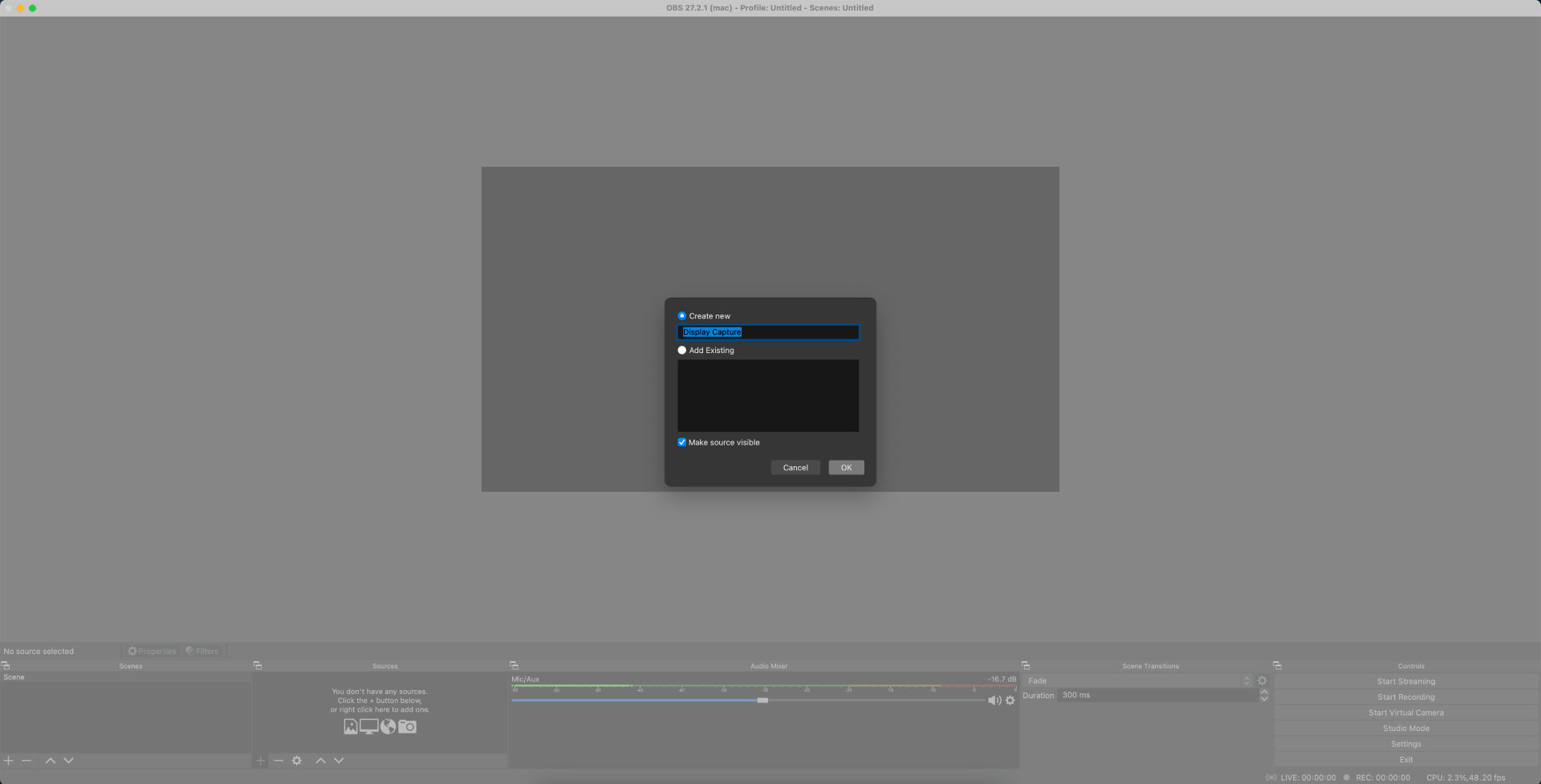
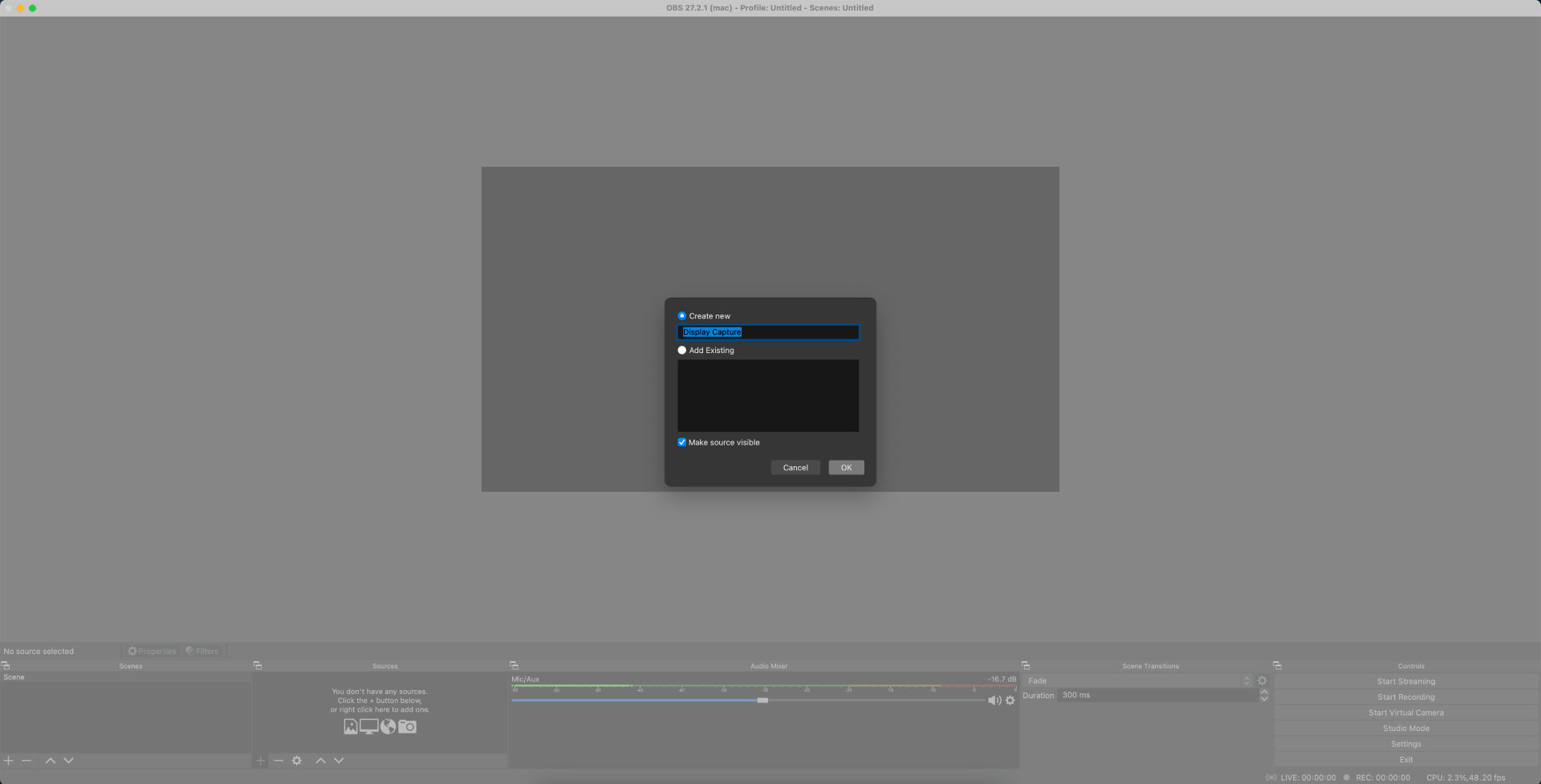
3) Järgmises aknas vali "Display" alt enda ekraan, mida soovid jagada ja vajuta nuppu "OK".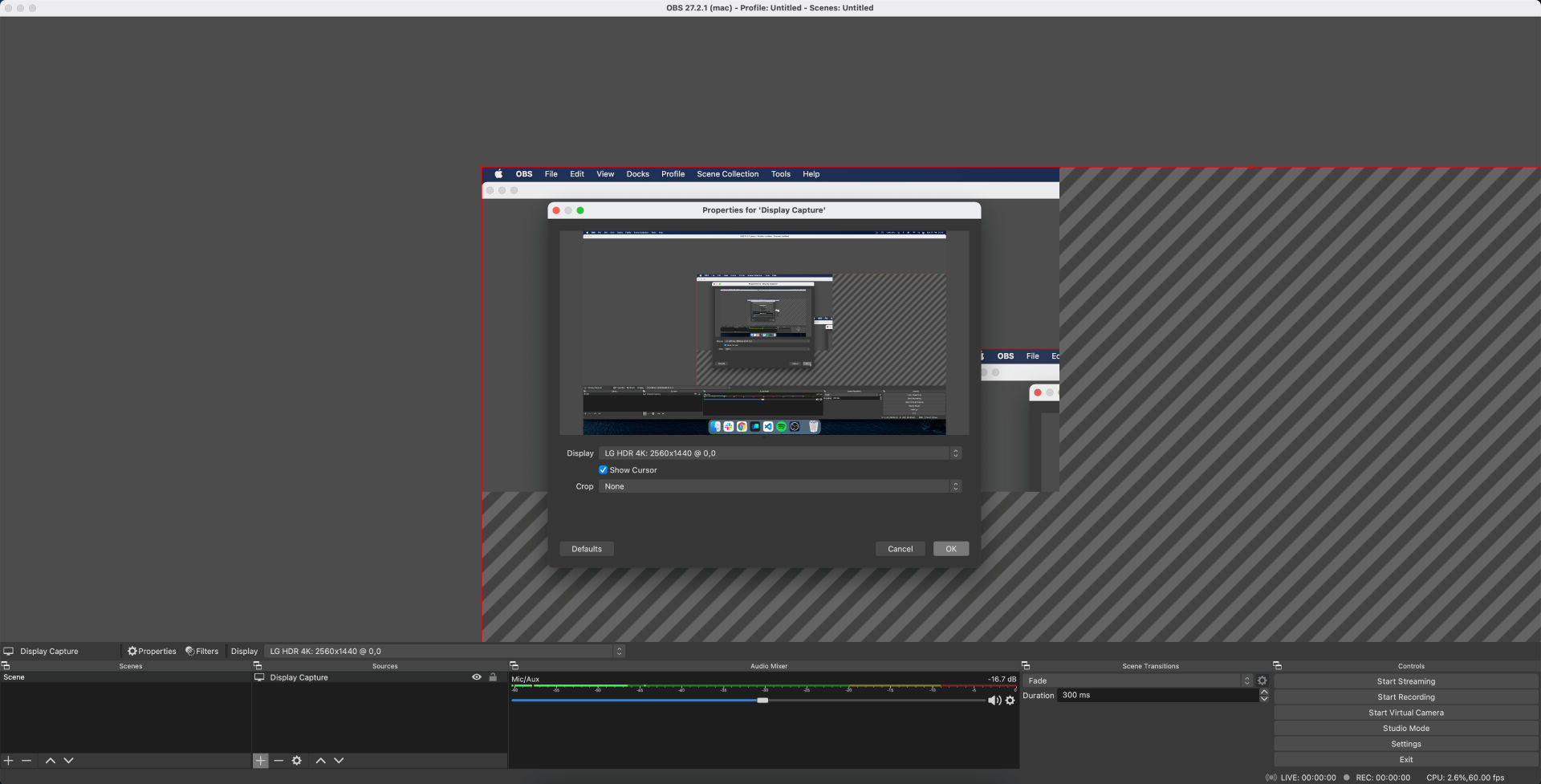
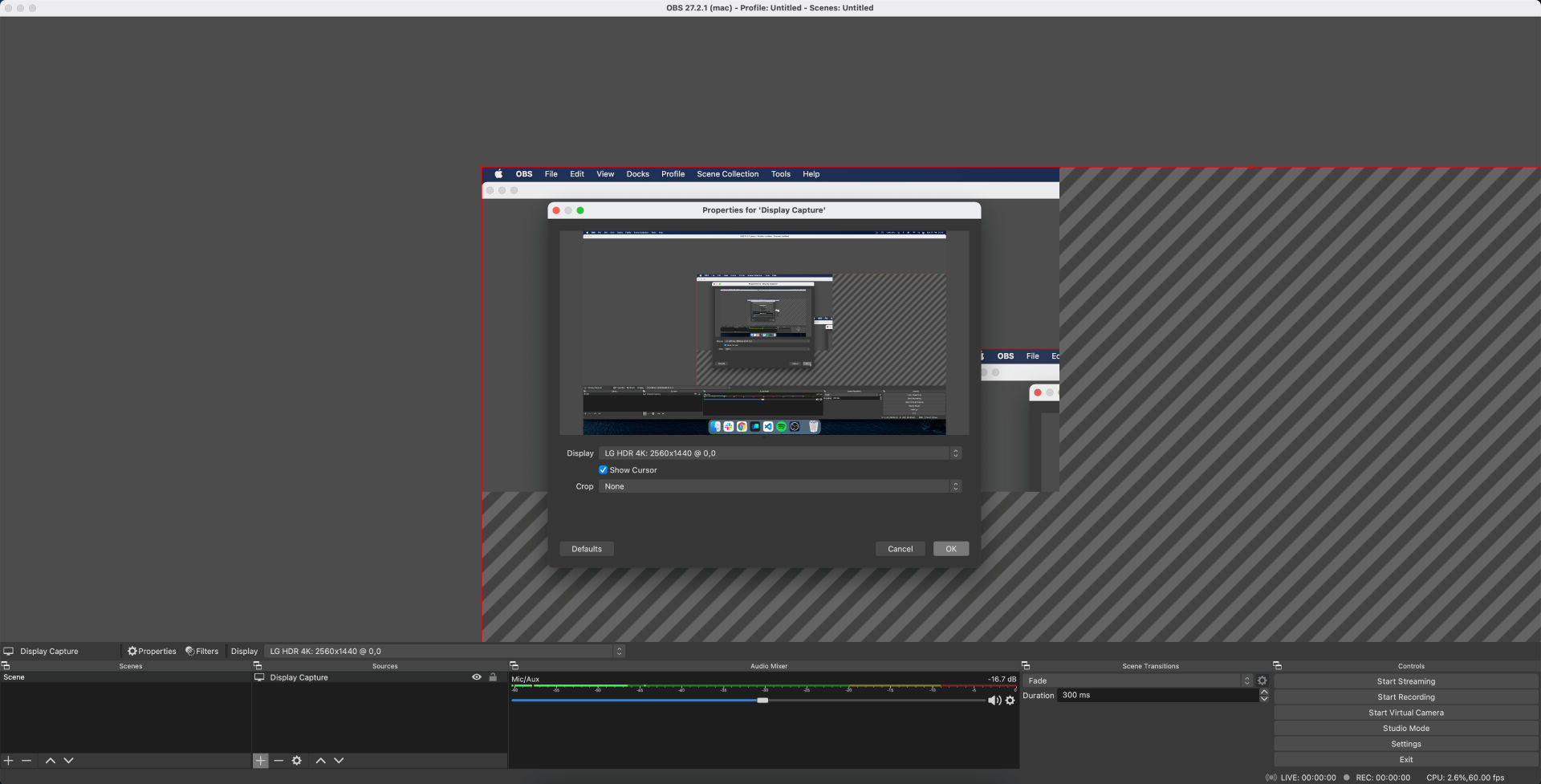
4) Nüüd peaksid nägema enda jagatud ekraani.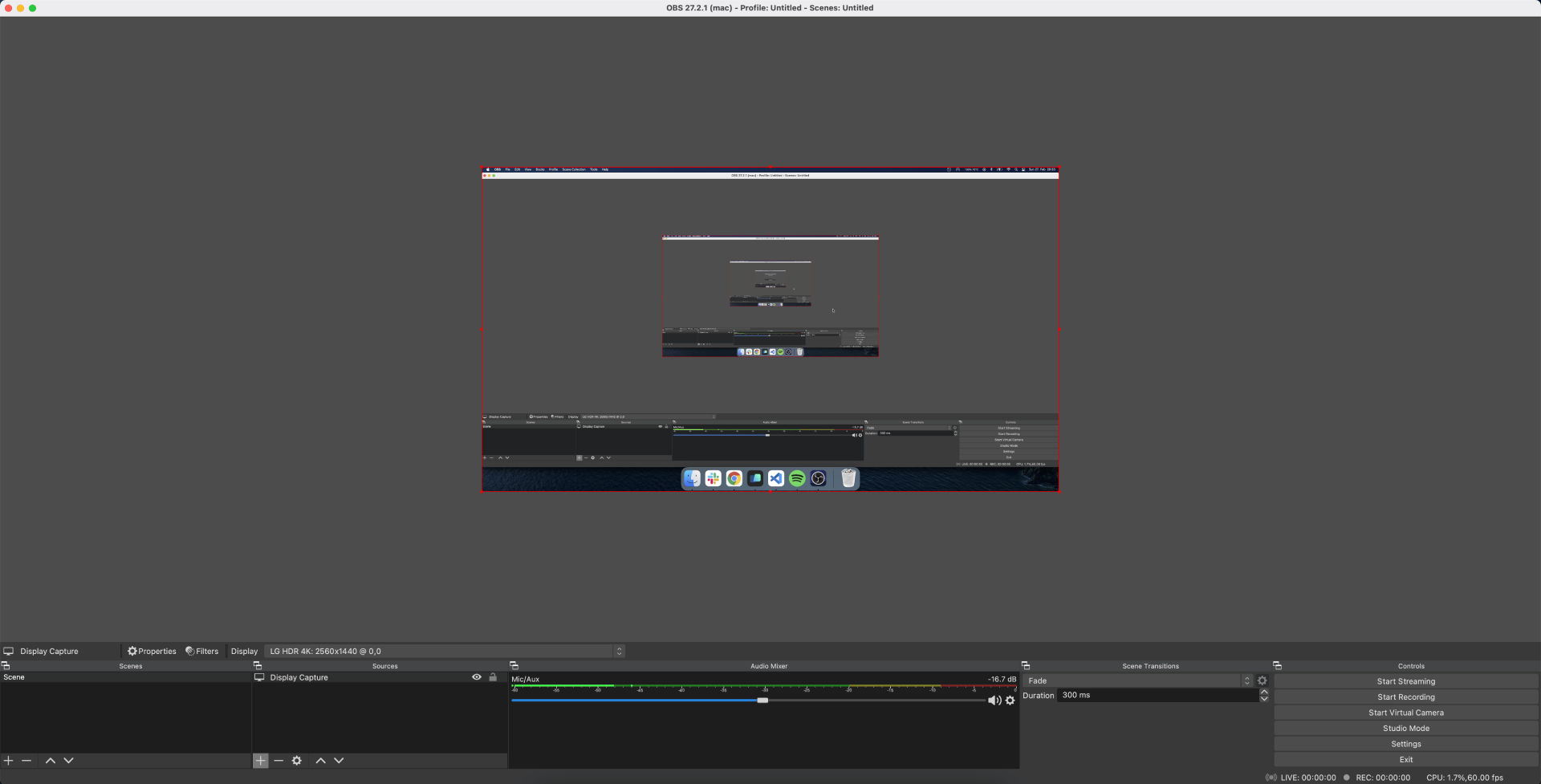
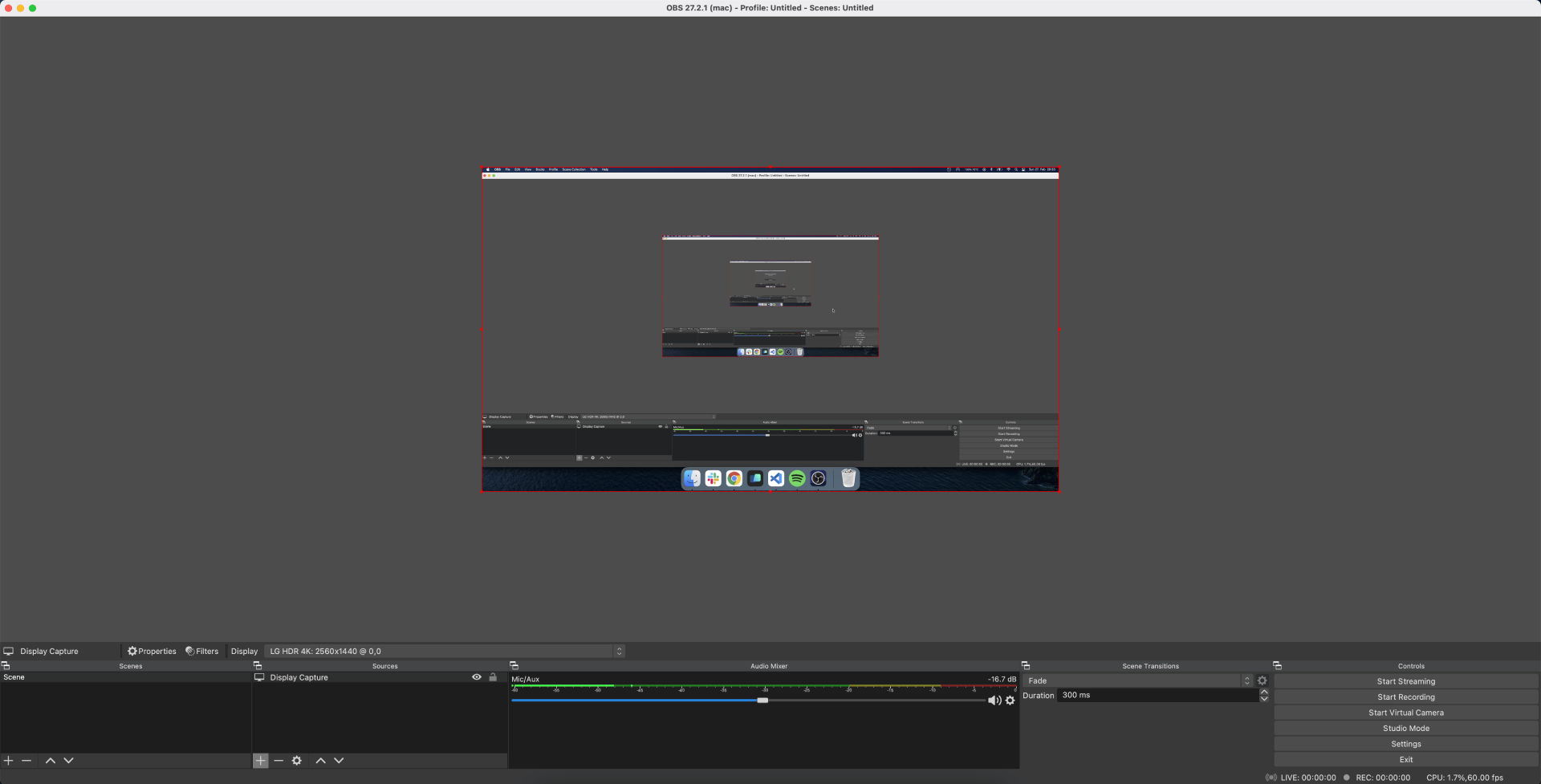
OBS Studio - veebikaamera pildi lisamine
1) Vajuta "Sources" all olevale plussmärgile ning vali "Video Capture Device".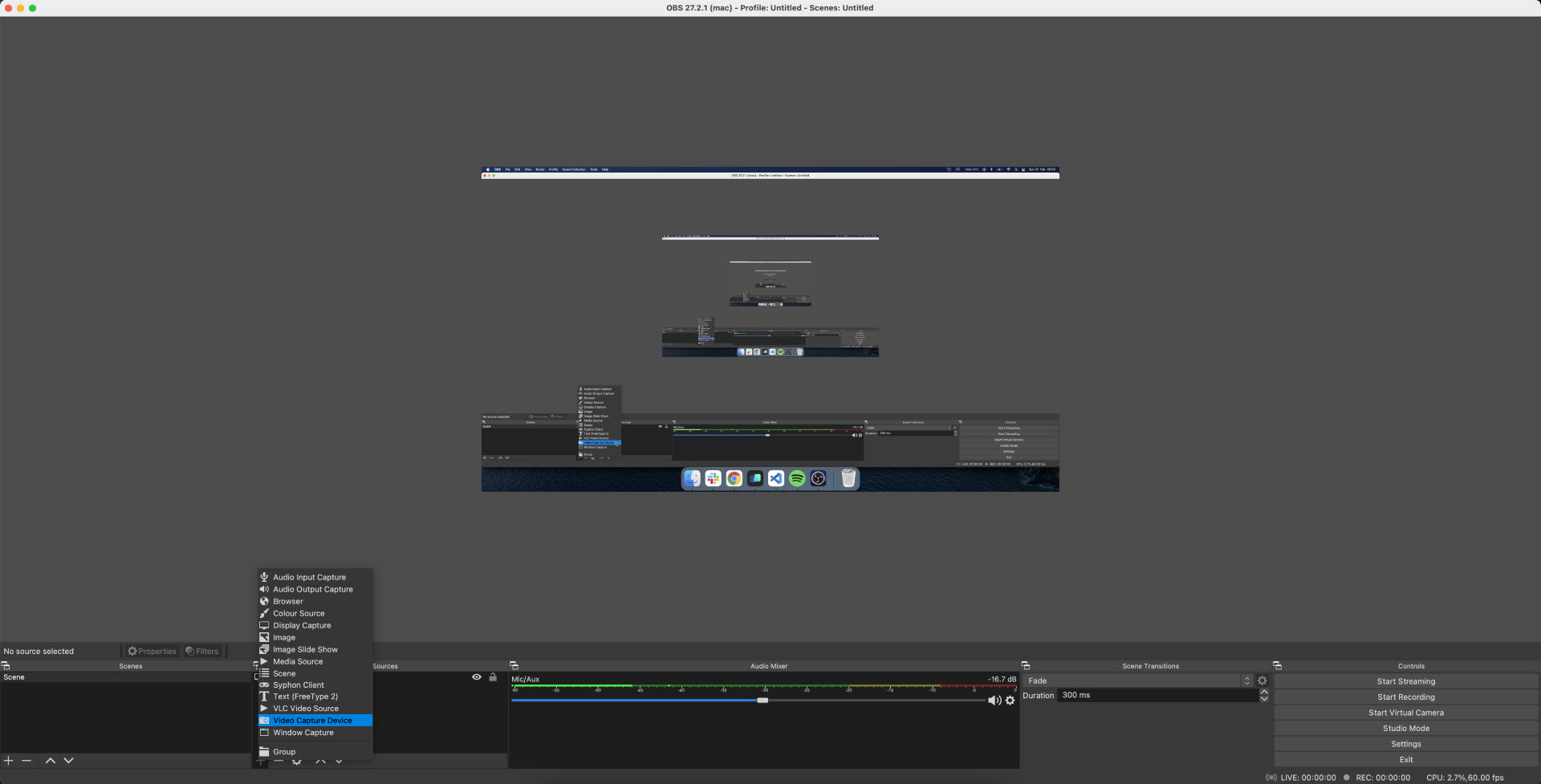
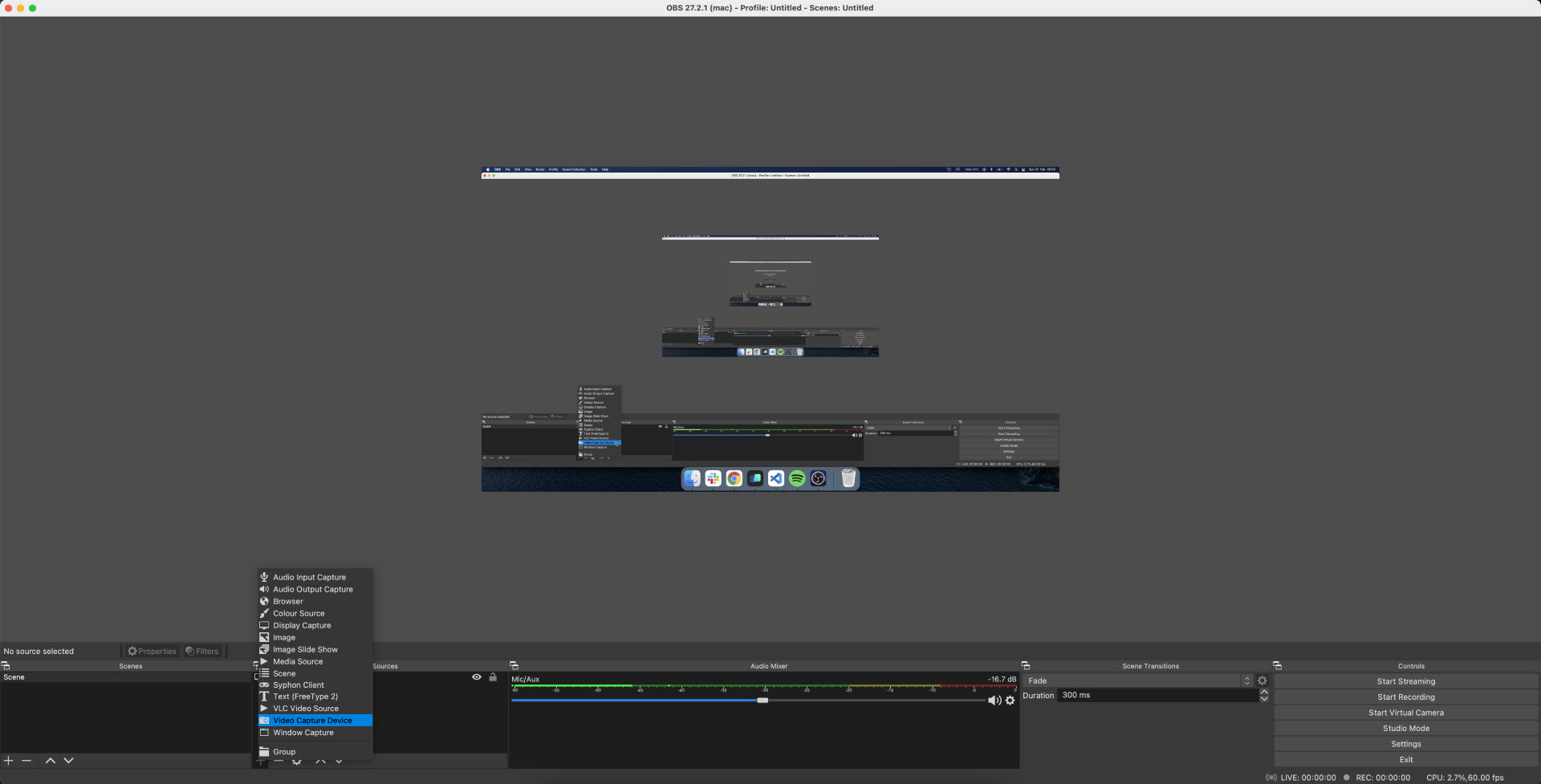
2) Avaneb aken, kuhu lisa endale meelepärane nimi ja vajuta "OK".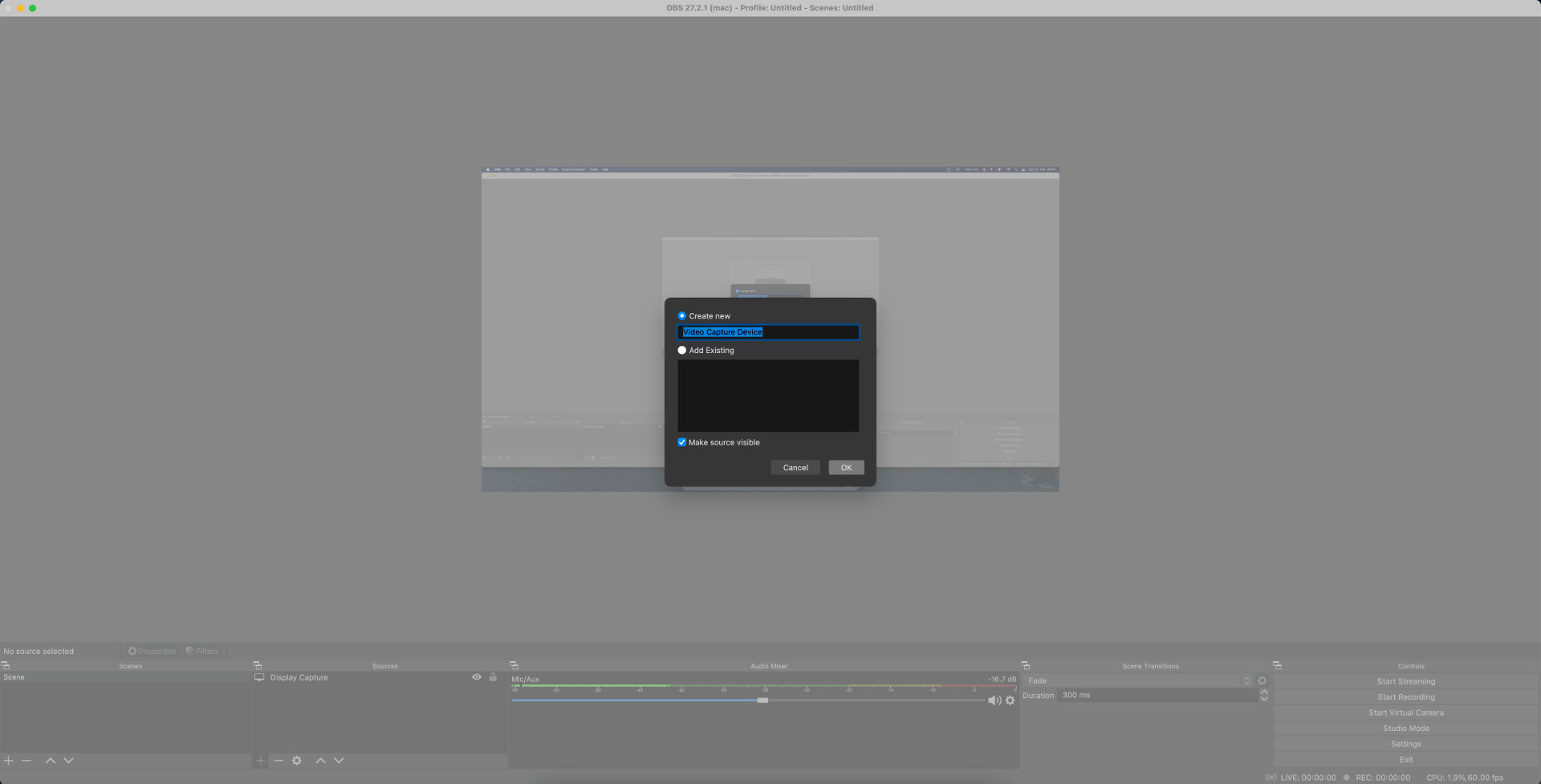
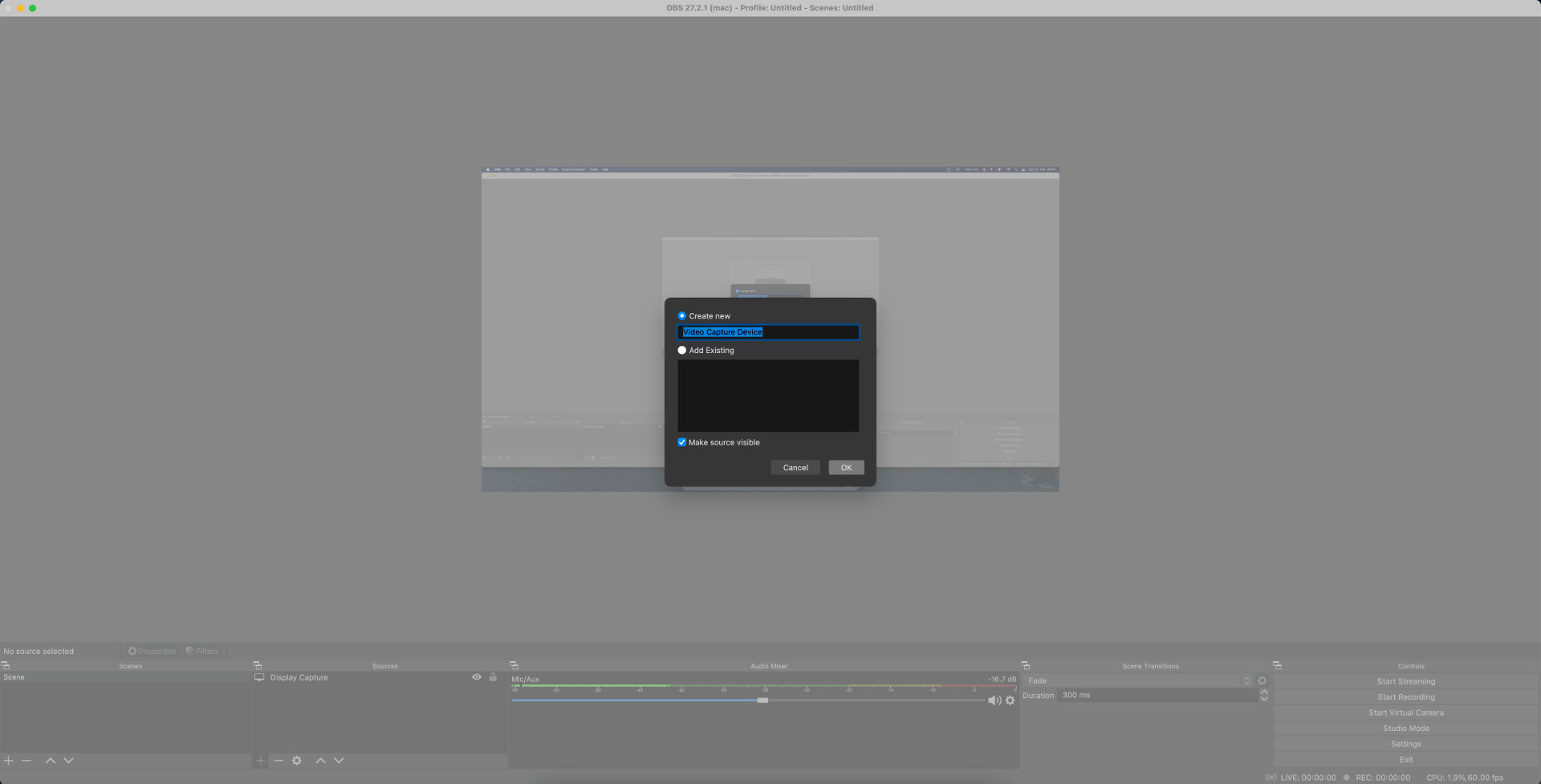
3) Järgmises aknas vali "Device" alt enda veebikaamera, mida soovid jagada ja vajuta nuppu "OK".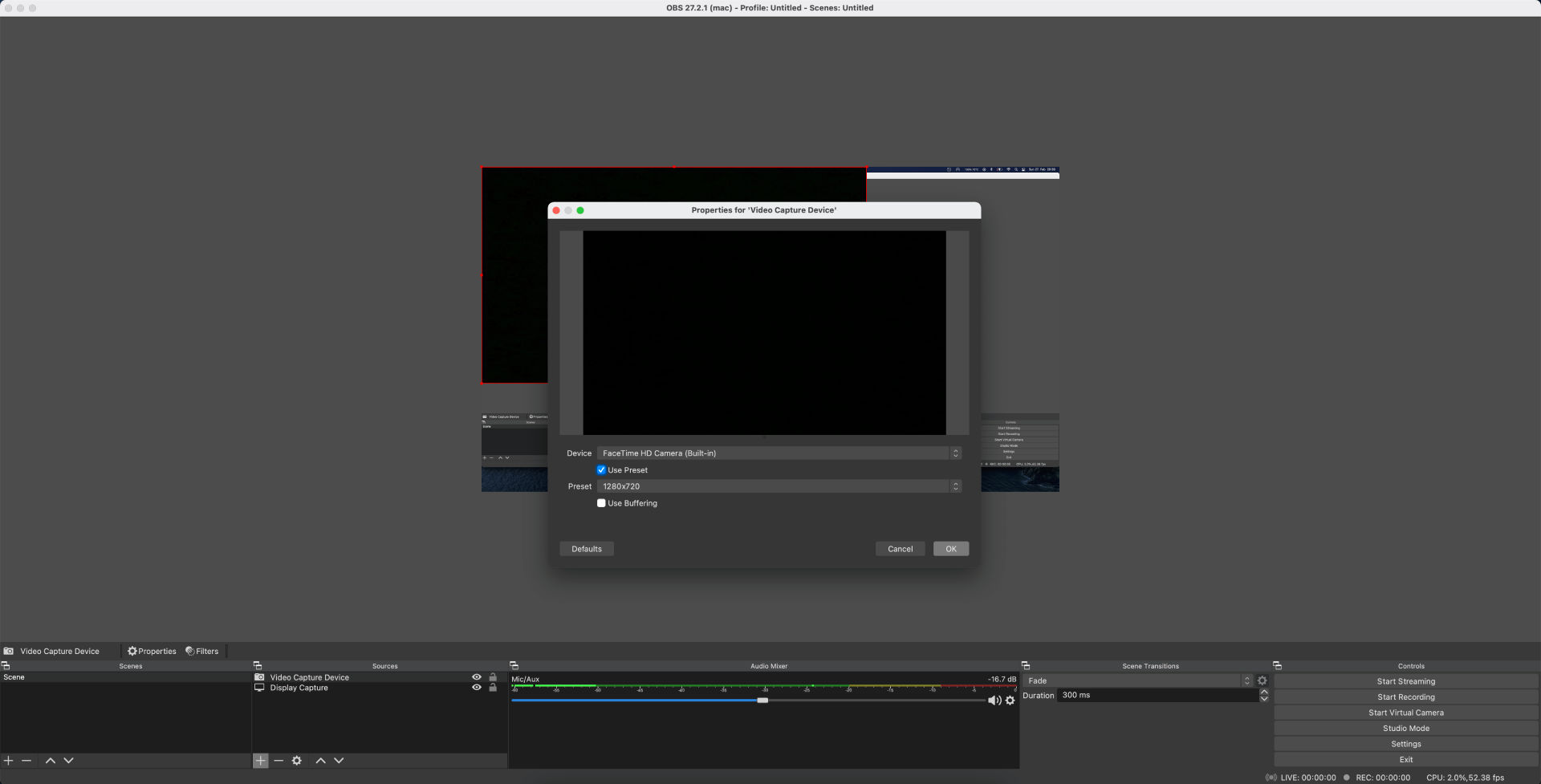
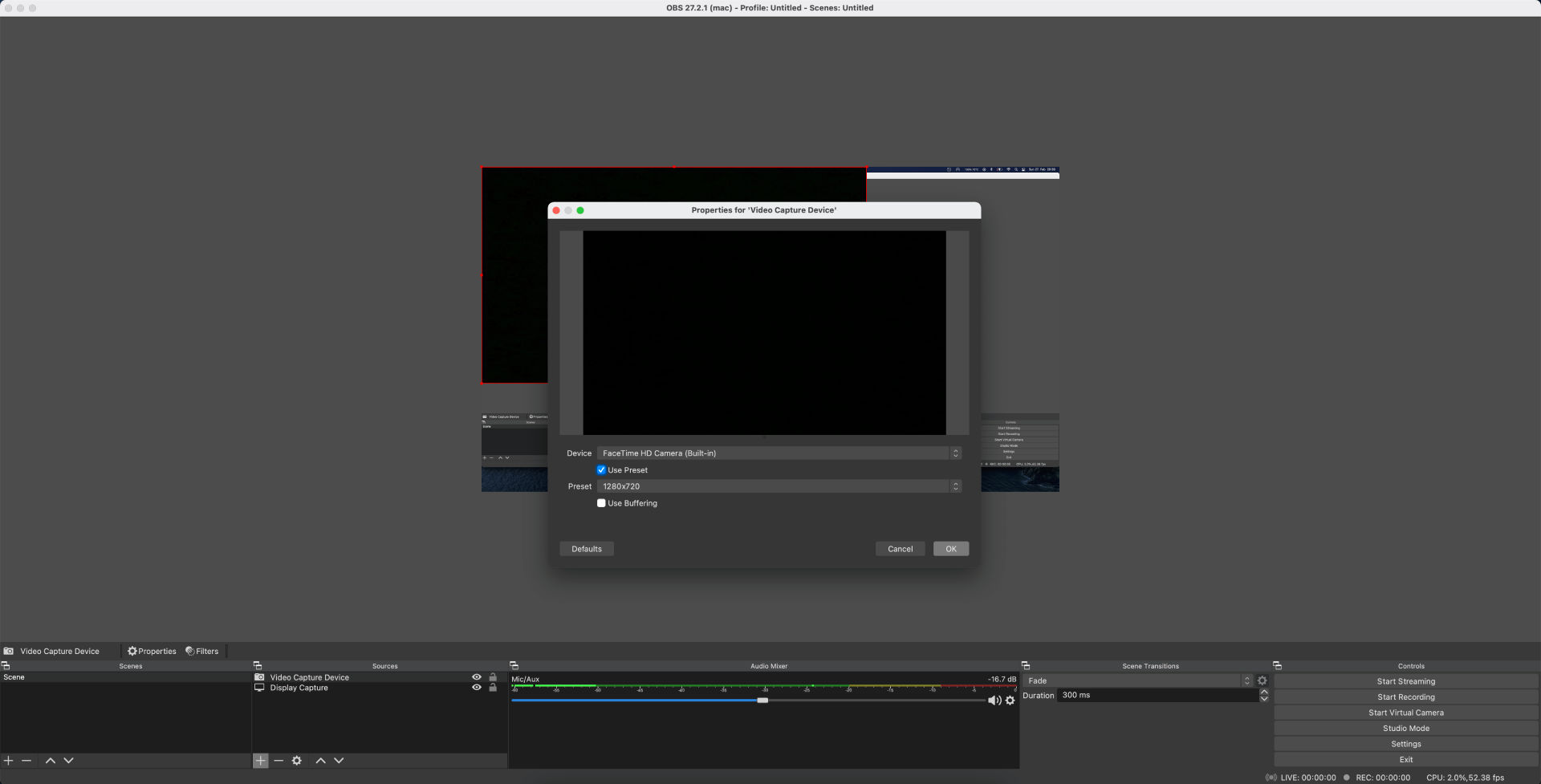
4) Nüüd peaks avanema videopilt sinu veebikaamerast.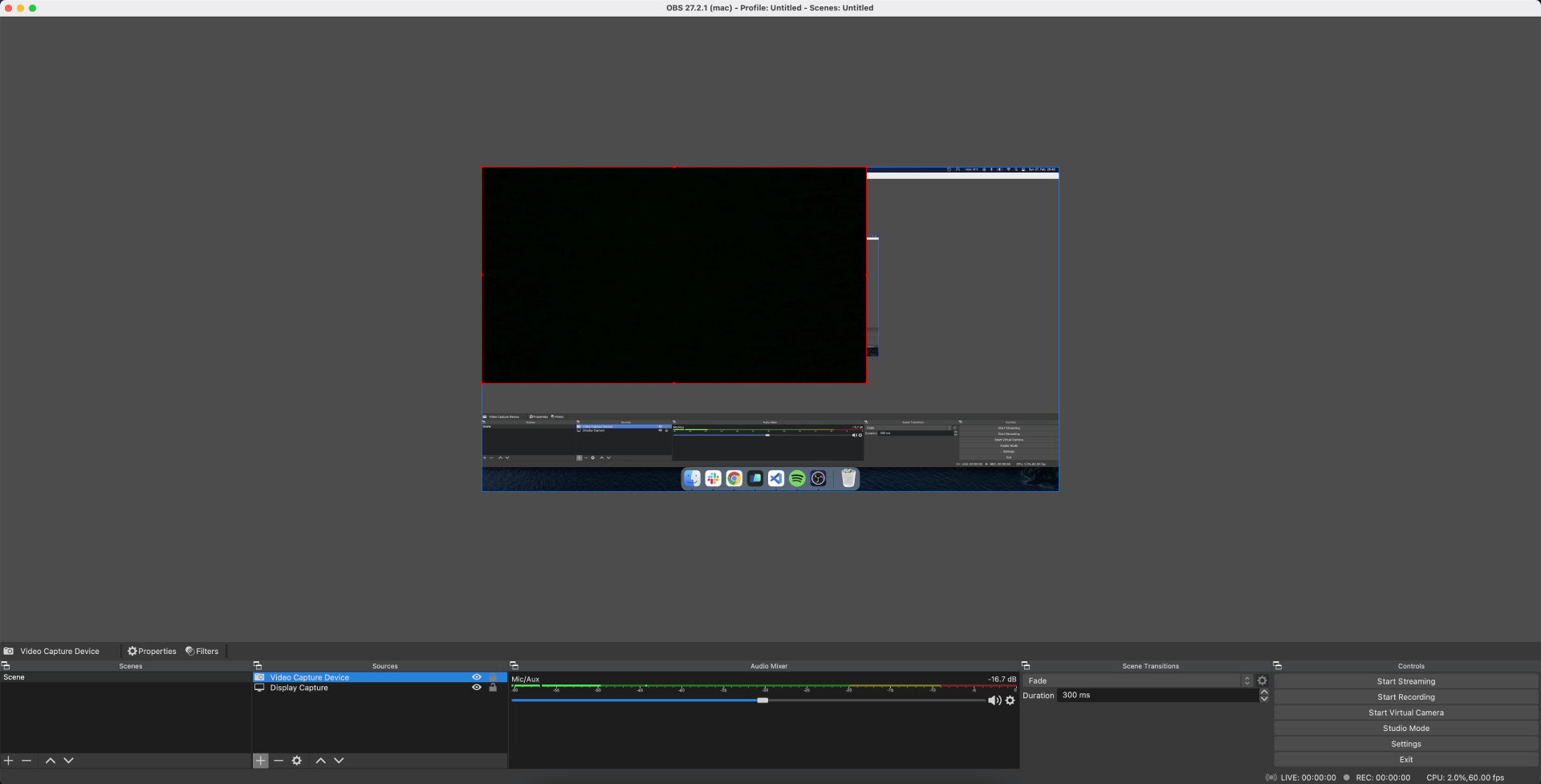
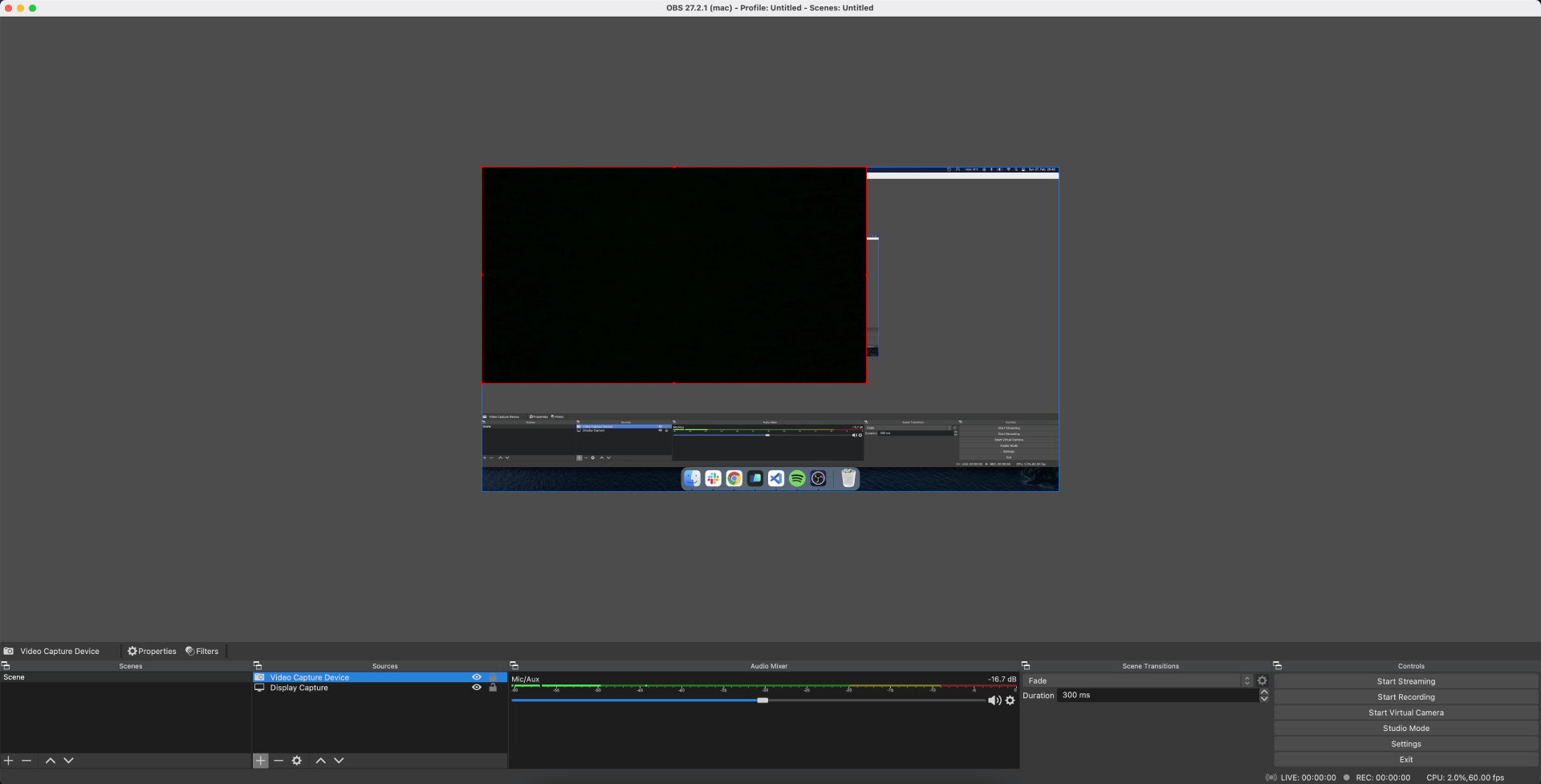
5) Saad enda veebikaamera pildi asukohta muuta, lohistades seda mööda ekraani. Suurust saad muuta veebikaamera pildi nurgast kinni hoides ja lohistades.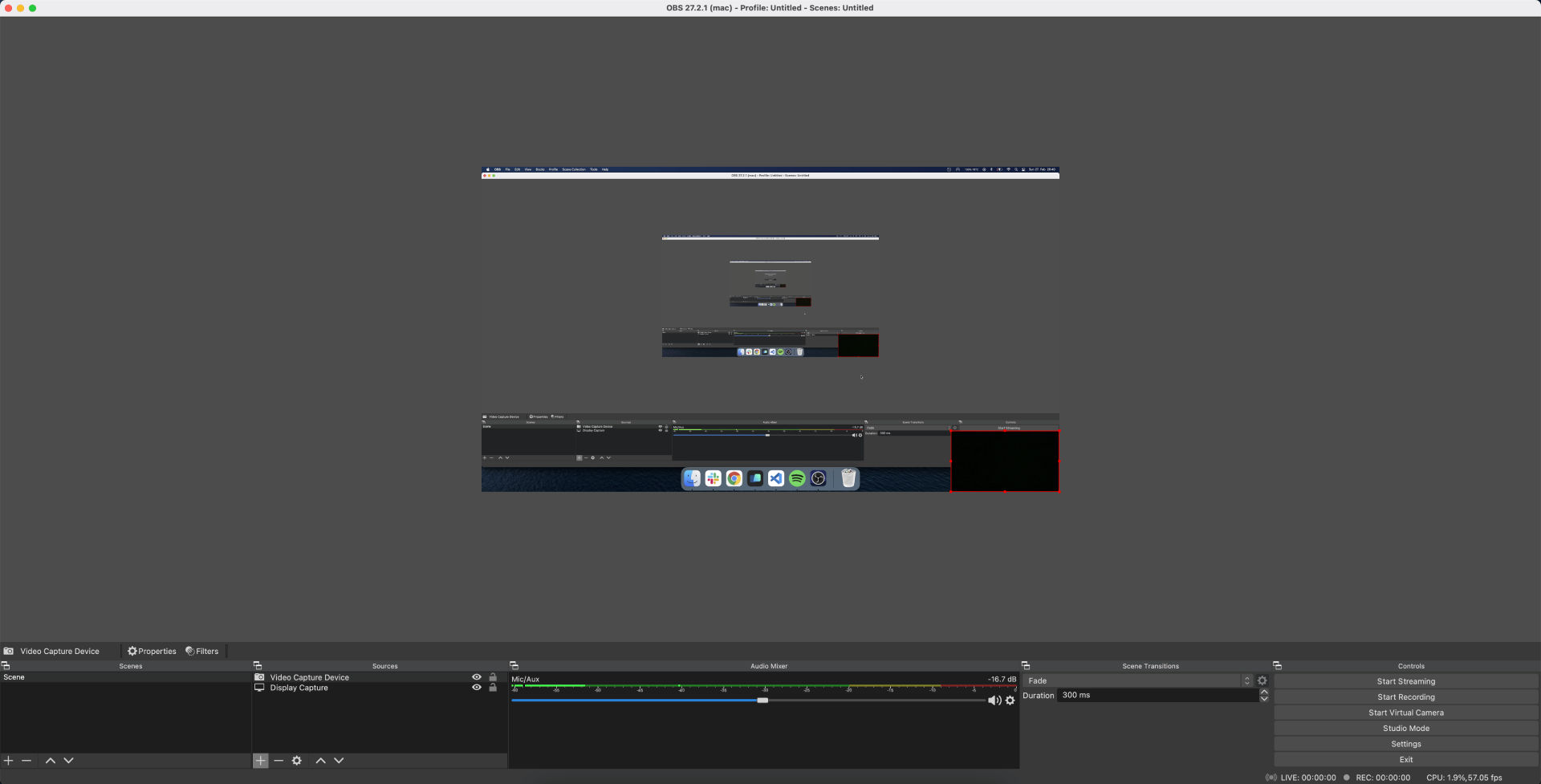
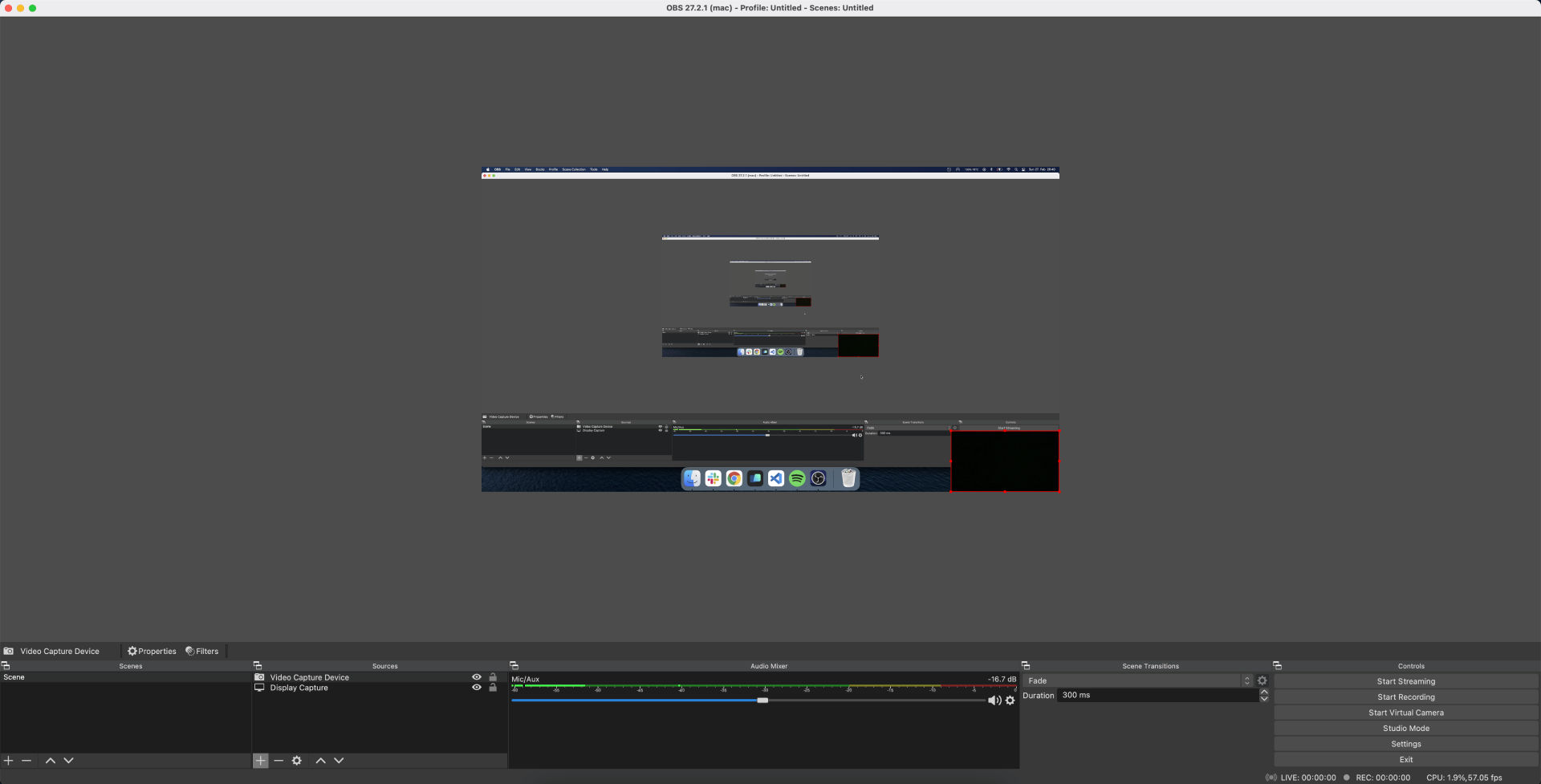
OBS Studio - "Bitrate" määramine
Video "bitrate" määrab, kui palju andmeid edastatakse kindlal ajahetkel. Kõrge "bitrate" on kahtlemata üks olulisemaid tegureid video kvaliteedis. Kõrge "bitrate" ja kõrge kaadrisageduse kooslus annab vaatajale kõige parema otseülekande vaatamise kogemuse. "Bitrate" maksimumsuurus oleneb sinu interneti üleslaadimise kiirusest. Kiiruse mõõtmiseks tee tasuta test siin https://www.speedtest.net.
Otseülekande soovitame seadistada lähtudes järgnevatest valikutest:
Otseülekande soovitame seadistada lähtudes järgnevatest valikutest:
1080p 60fps
Soovitatav üleslaadimise kiirus: 6.5-8+ Mbps
Resolutsioon: 1920 x 1080
Bitrate: 4500 kuni 6000 kbps
Kaadrisagedus (FPS): 60 fps
1080p 30 fps
Soovitatav üleslaadimise kiirus: 5.5-7+ Mbps
Resolutsioon: 1920 x 1080
Bitrate: 3500 kuni 5000 kbps
Kaadrisagedus (FPS): 30 fps
720p 30 fps
Soovitatav üleslaadimise kiirus: 4.5-6 Mbps
Resolutsioon: 1280 x 720
Bitrate: 2500 kuni 4000 kbps
Kaadrisagedus (FPS): 30 fps
480p 60 fps
Soovitatav üleslaadimise kiirus: 3.5-5 Mbps
Resolutsioon: 640 x 480
Bitrate: 1500 kuni 2500 kbps
Kaadrisagedus (FPS): 60 fps
1) OBS "bitrate" muutmiseks vajuta paremal all nurgas asuvale "Settings" nupule.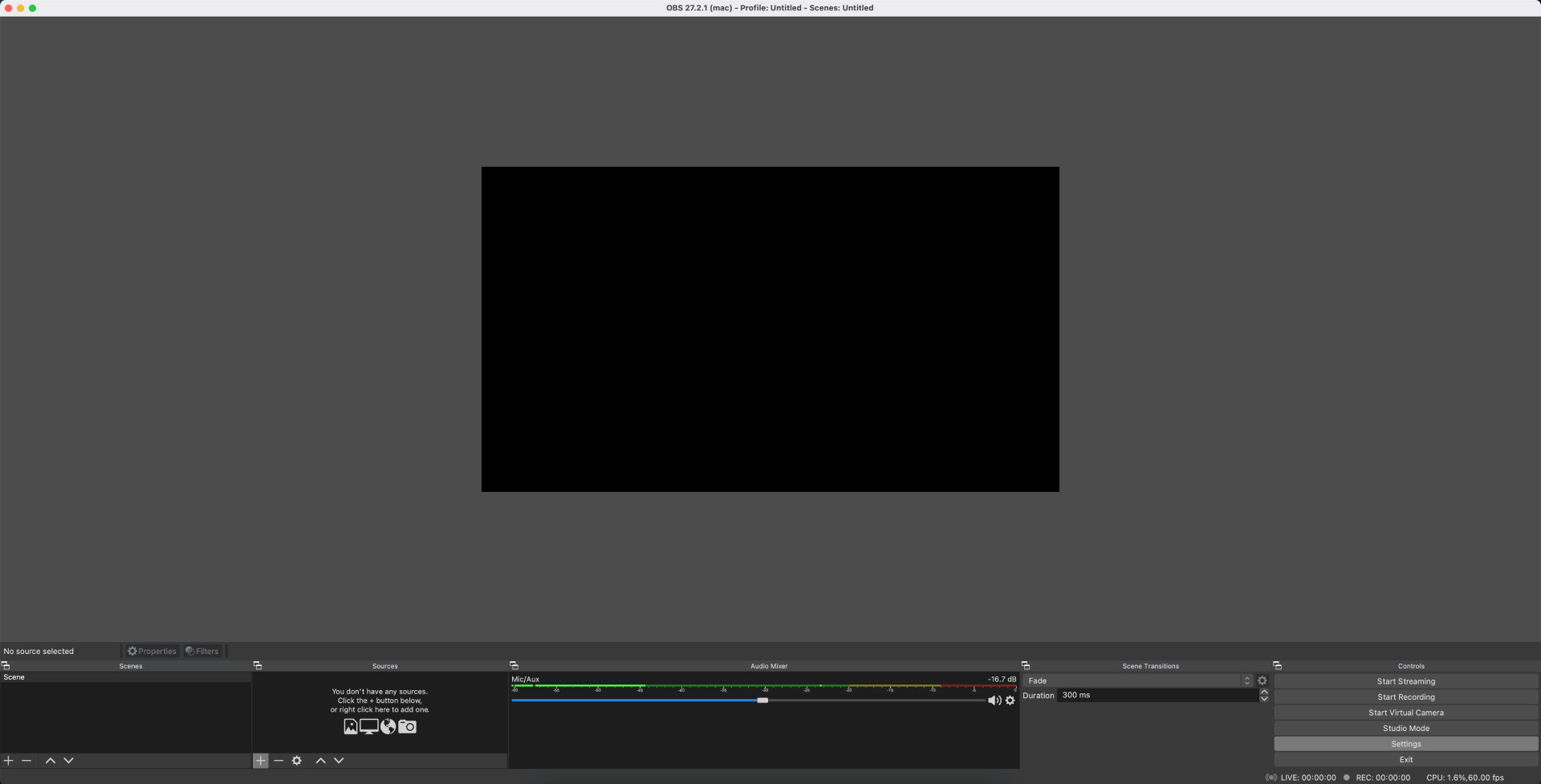
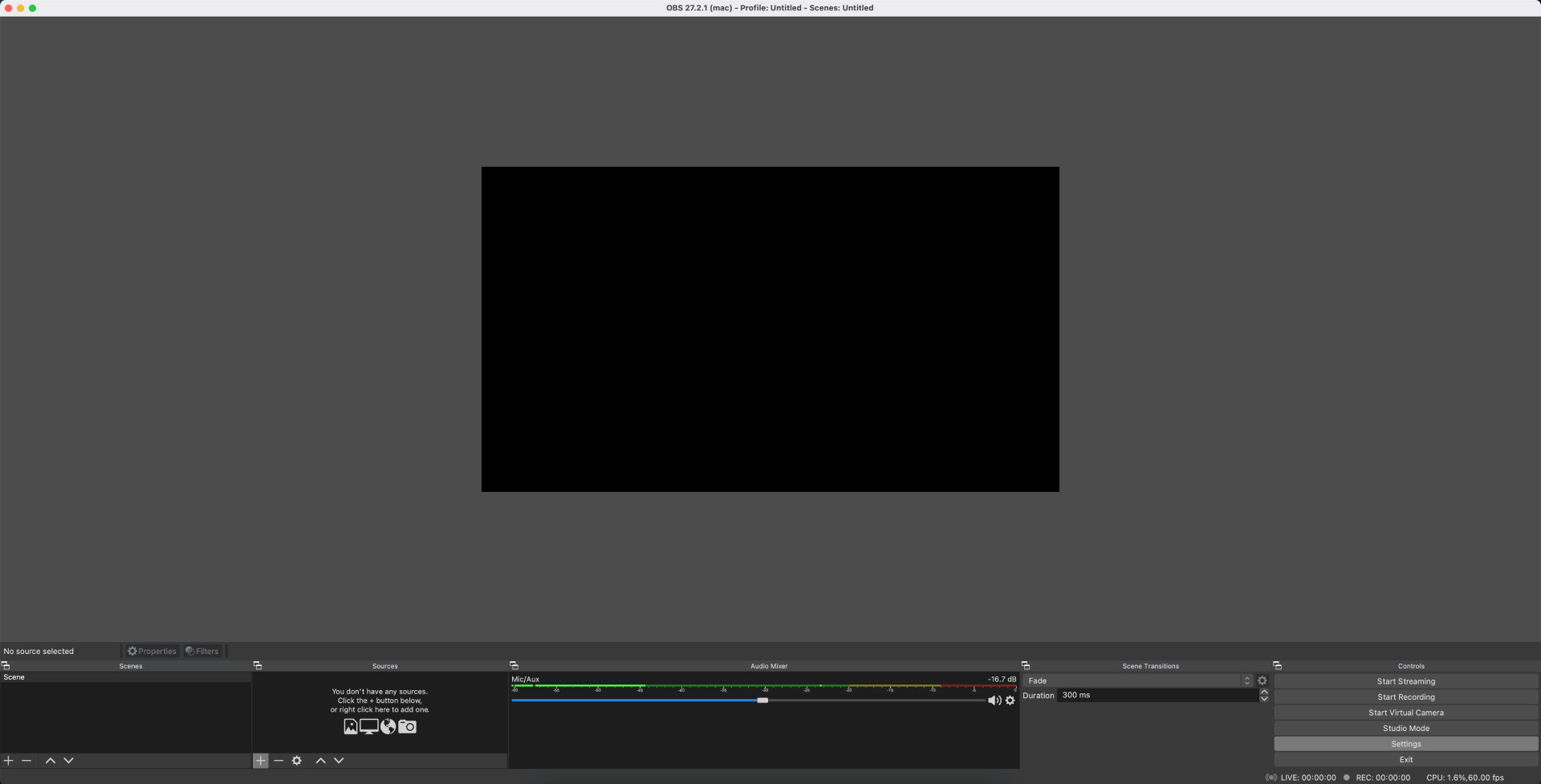
2) Vasakult tulbast vajuta "Output" ning leia lahter "Bitrate". Sisesta lahtrisse endale sobiv "bitrate".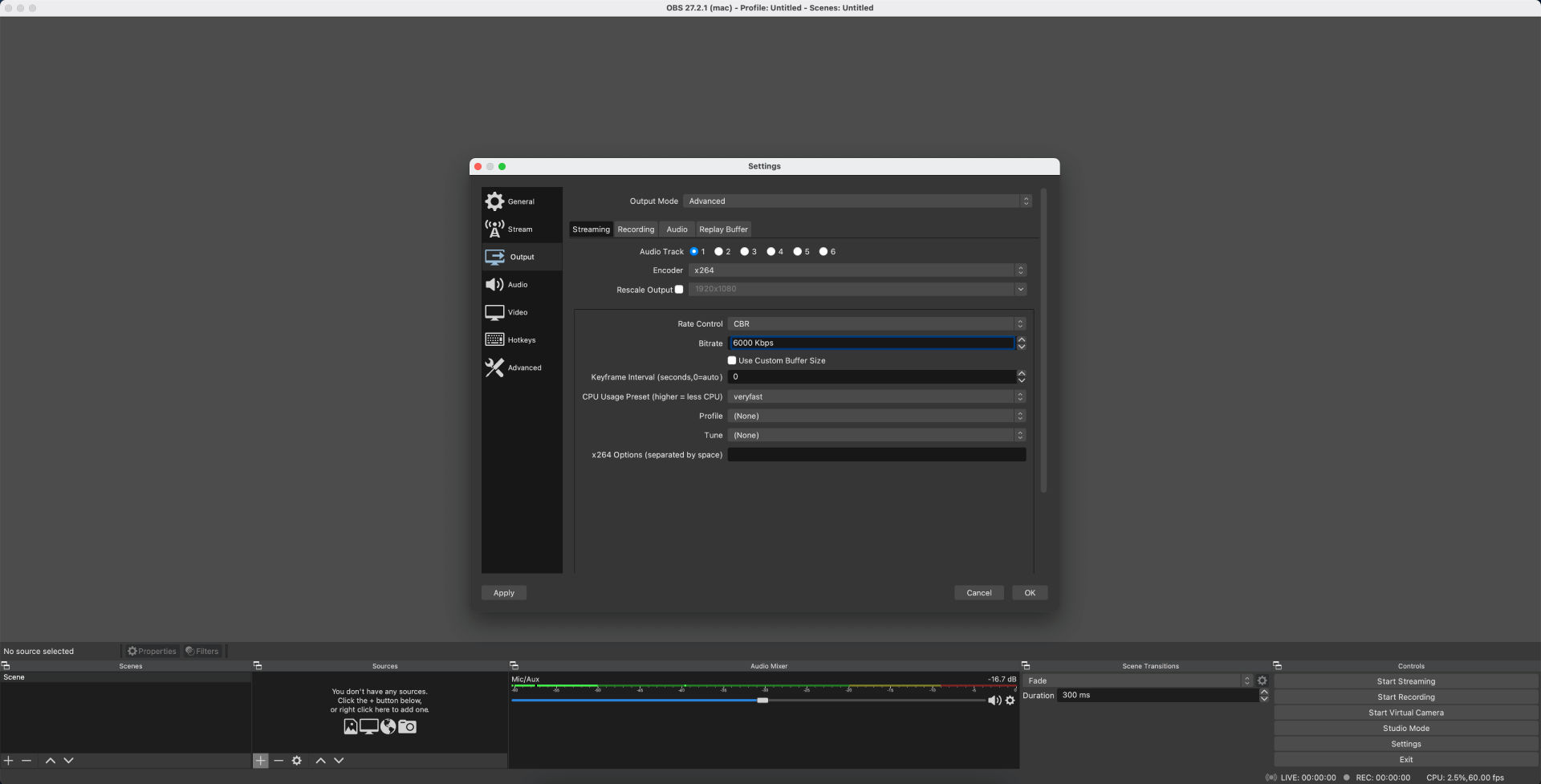
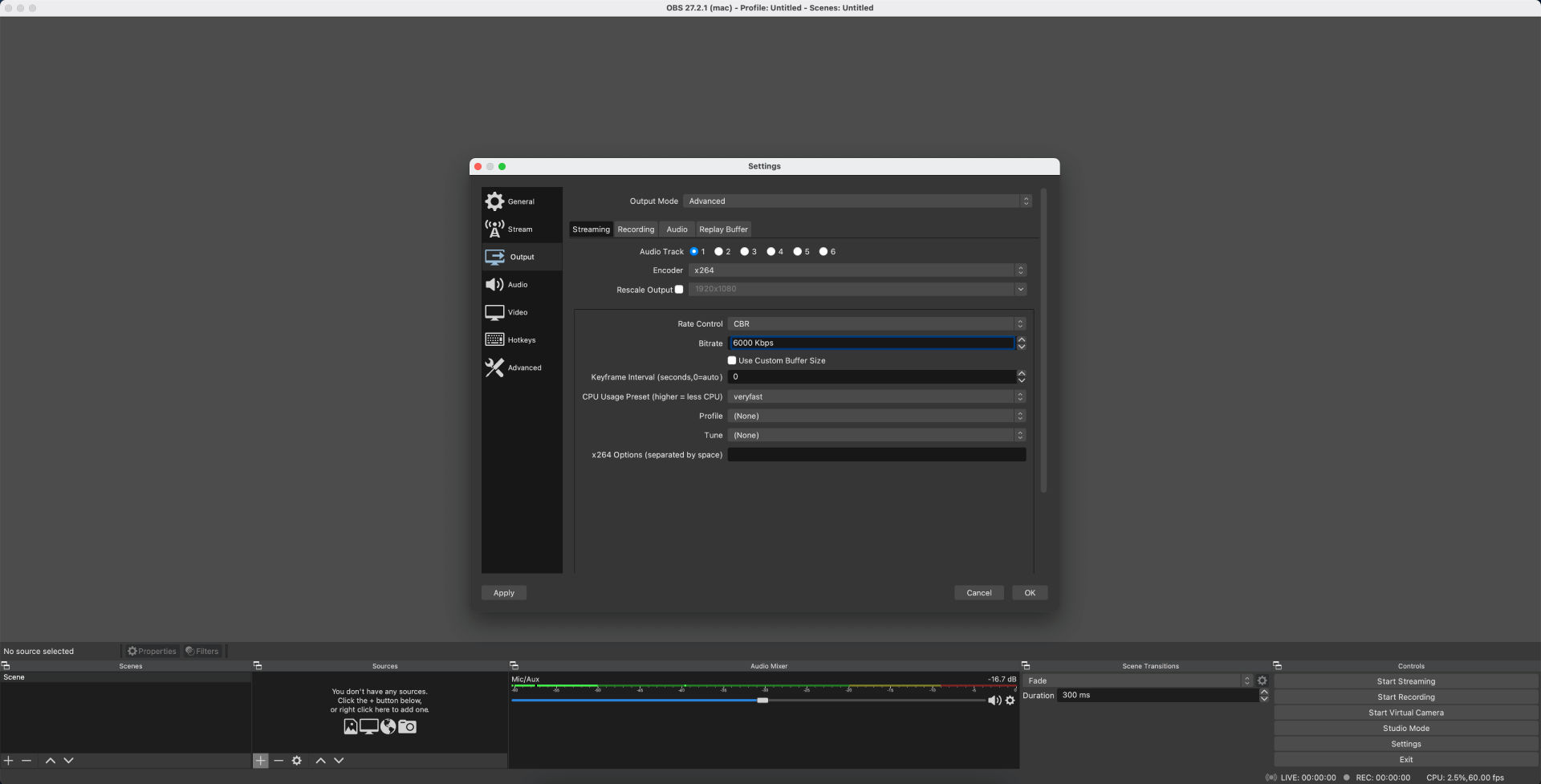
3) Vasakult tulbast vajuta "Video". Sealt saad muuta enda kaadrisagedust (FPS).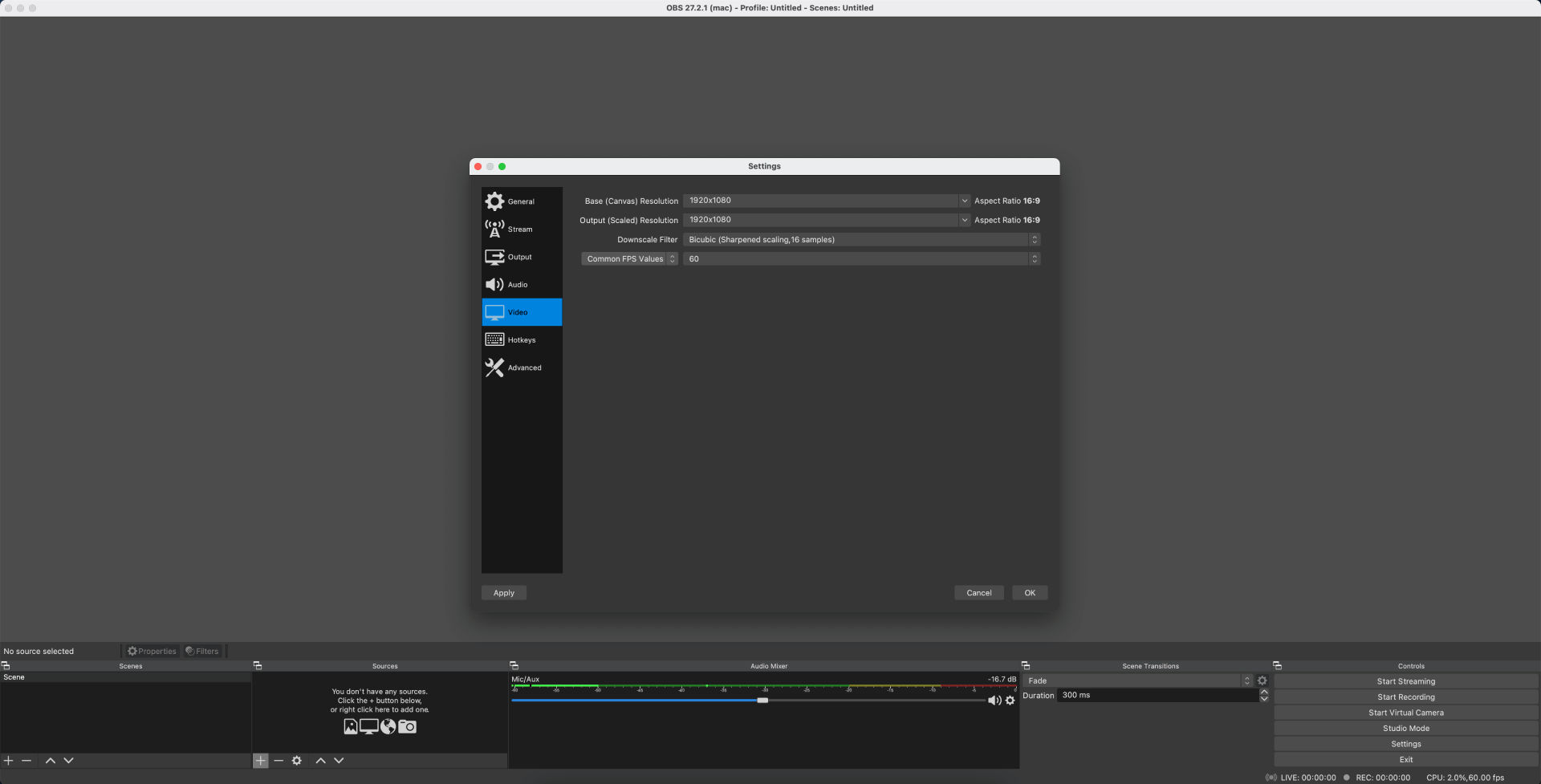
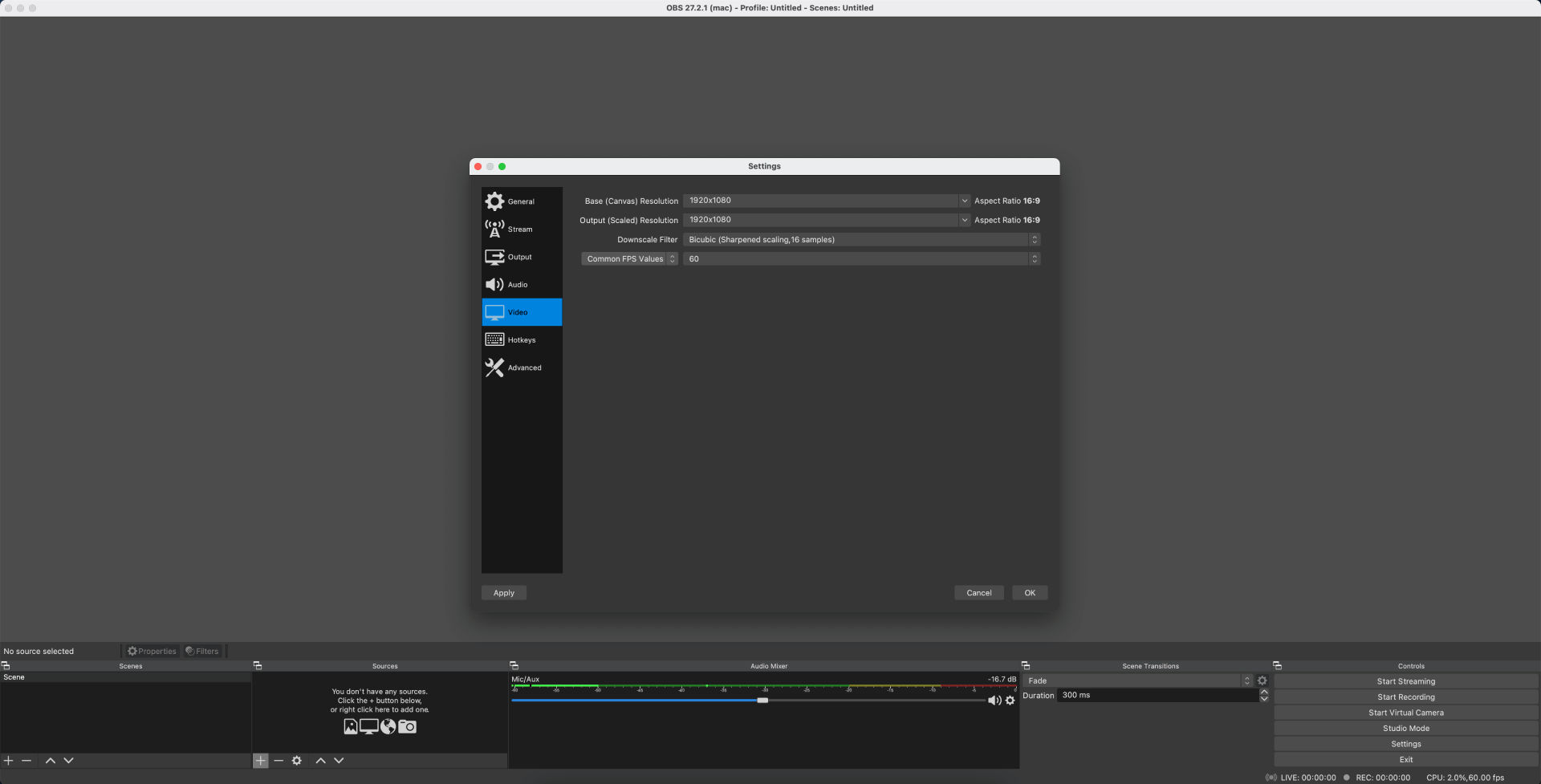
OBS Studio - otseülekande võtmete määramine
Weventum genreerib otseülekandeks unikaalsed võtmed, millega ainult sina enda ürituse all otseülekande pilti edastada. "Serveri URL" ja "Otseülekande võti" leiad enda ürituse otseülekande lehelt, "Ühenduse andmed" alt.
1) OBS ülekande võtmete määramiseks vajuta paremal all nurgas asuvale "Settings" nupule.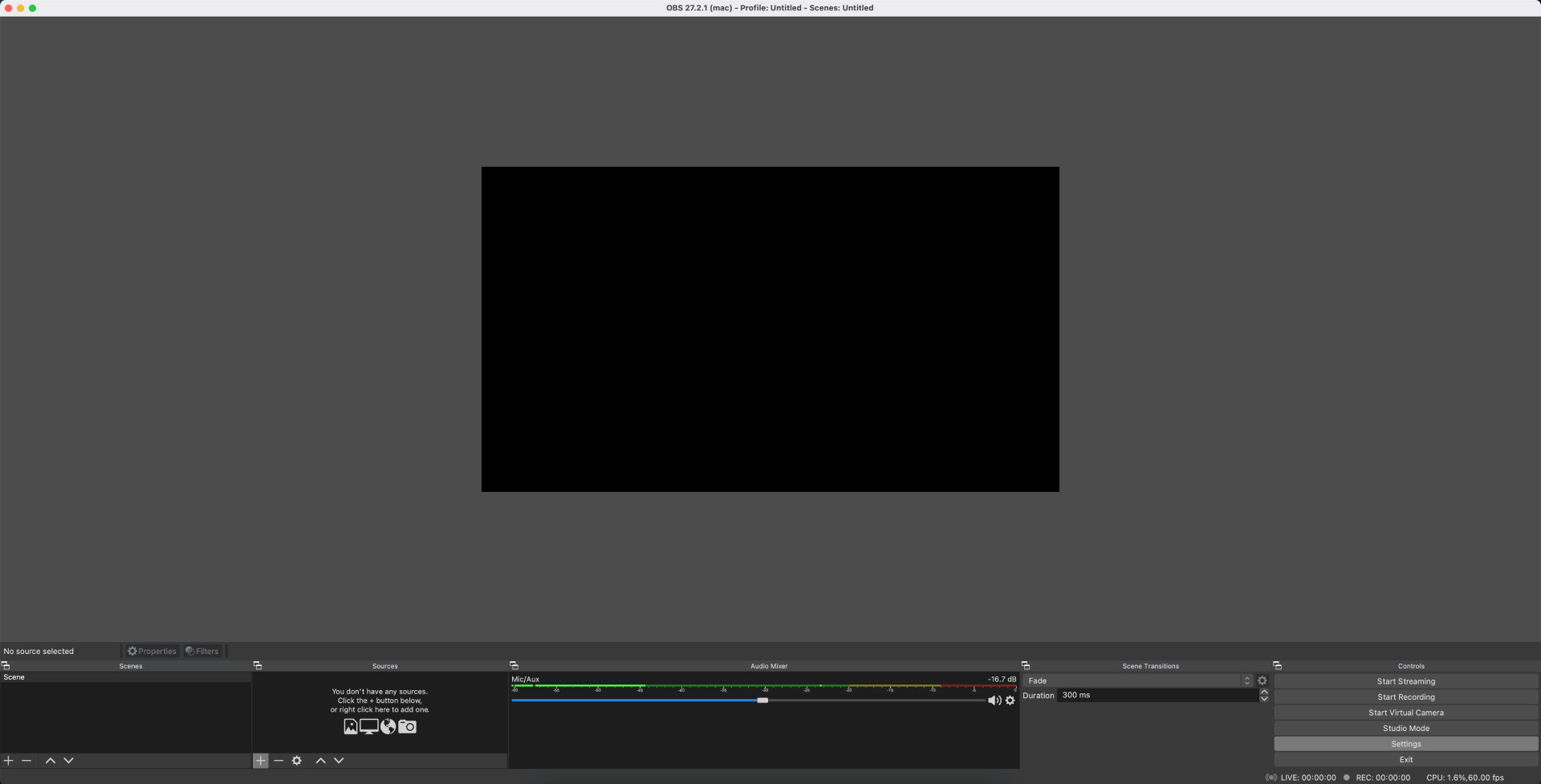
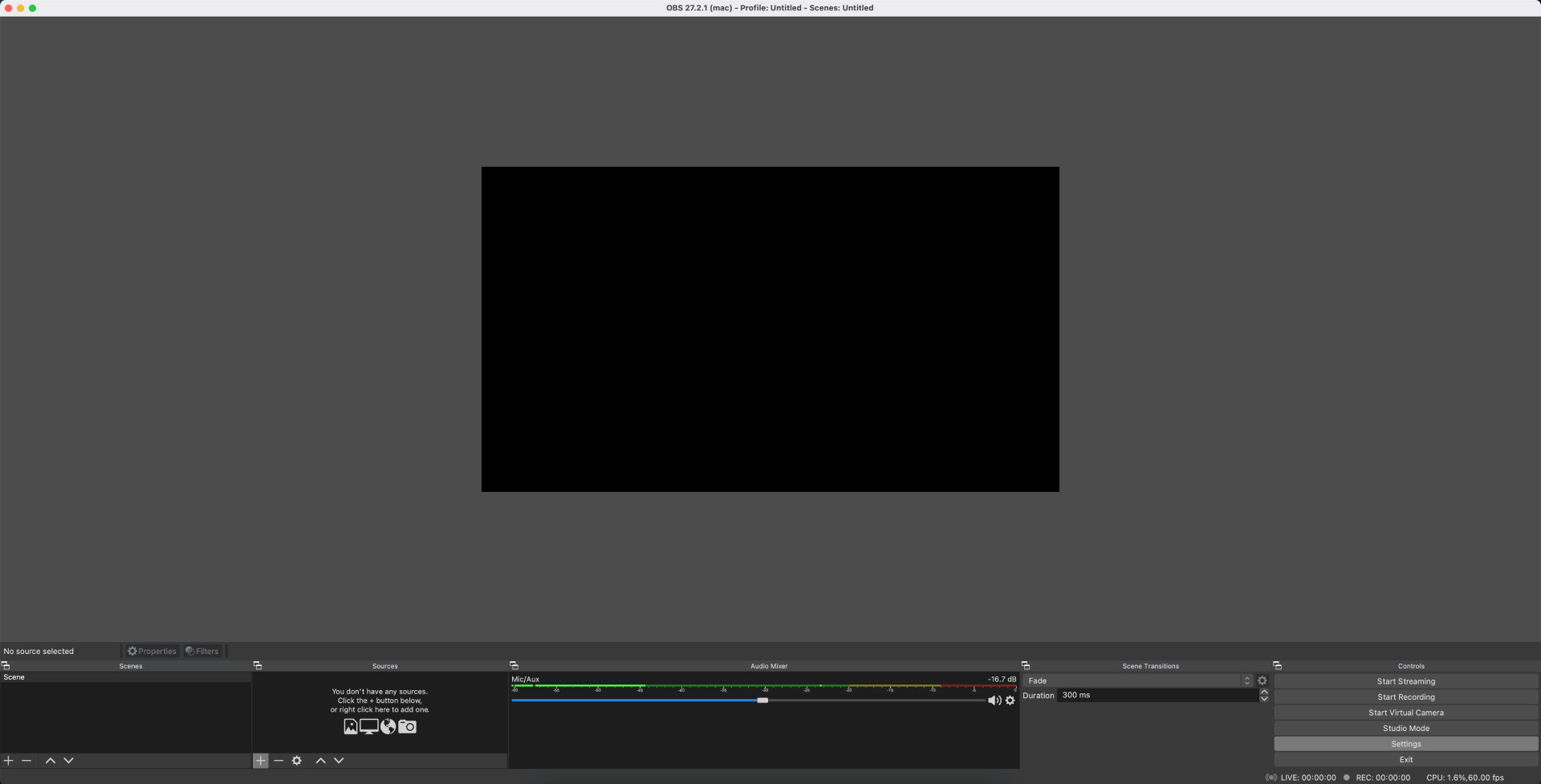
2) Vasakult tulbast vali "Stream". "Server" lahtrisse lisa "Serveri URL" ja "Stream key" lahtrisse lisa "Otseülekande võti".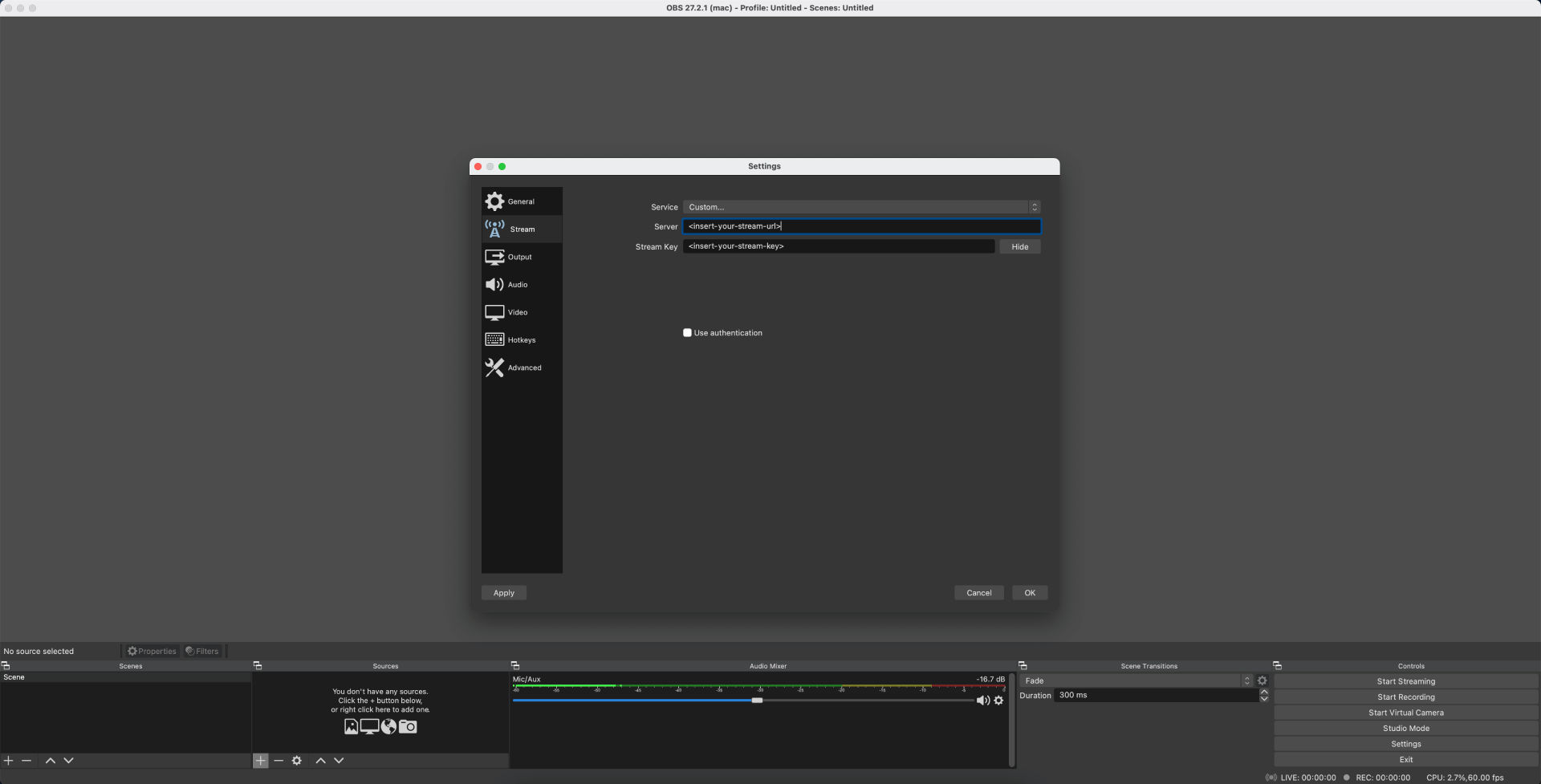
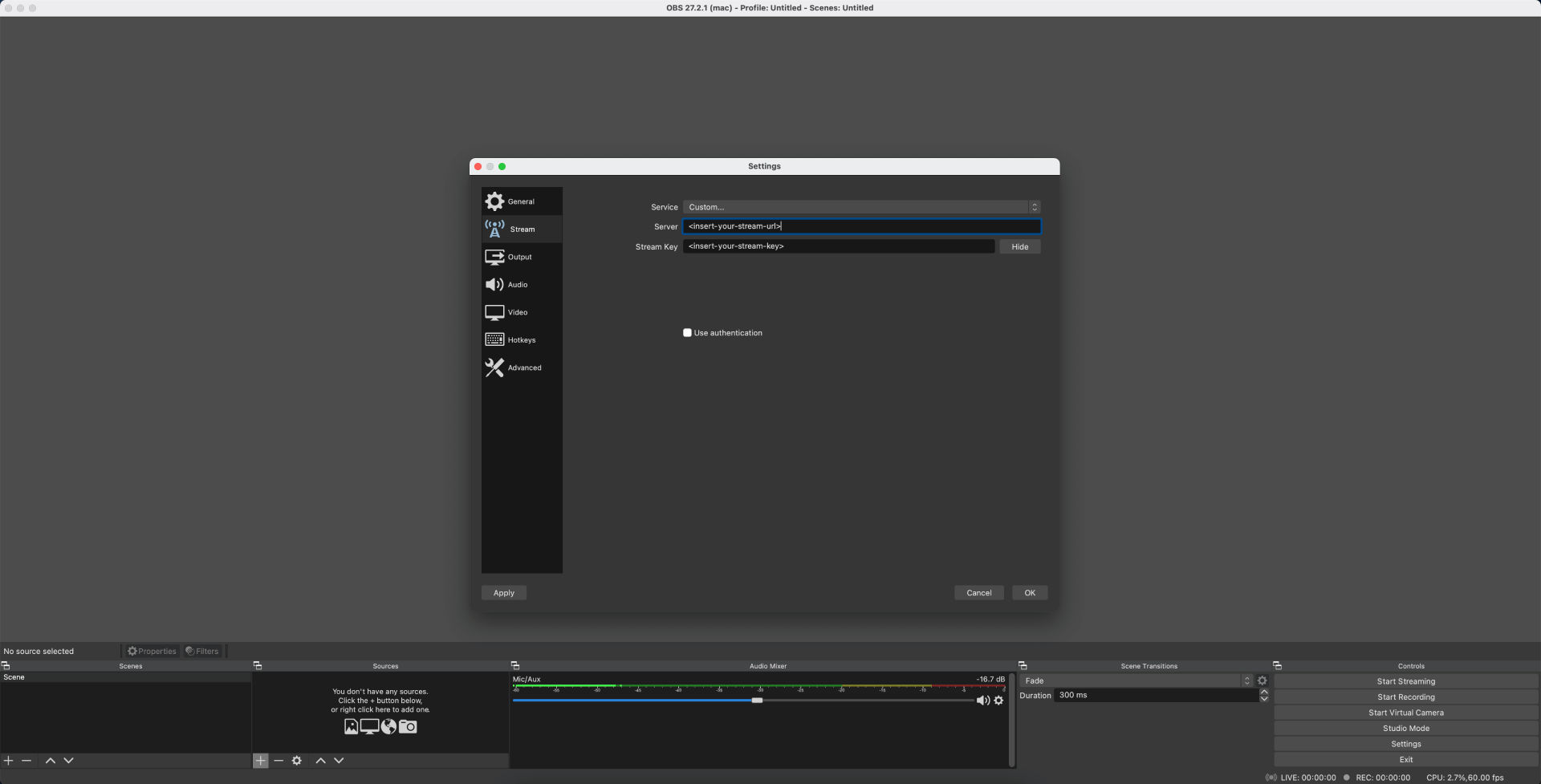
Nüüd peaks olema OBS Studio otseülekande edastuseks valmis. Kui tekkis küsimusi või probleeme kontakteeru info@weventum.com ja proovime sind esimesel võmalusel aidata.
Weventum for online ticket selling and live streaming
Ready to host your next event with ease? Look no further than Weventum! Our online ticketing platform offers a range of benefits, including no hidden fees and a low cost. Plus, our built-in live stream feature makes organizing and streaming your event a breeze. Whether you're hosting a conference, concert, or anything in between, Weventum has you covered. Don't miss out on the benefits of using our platform.


